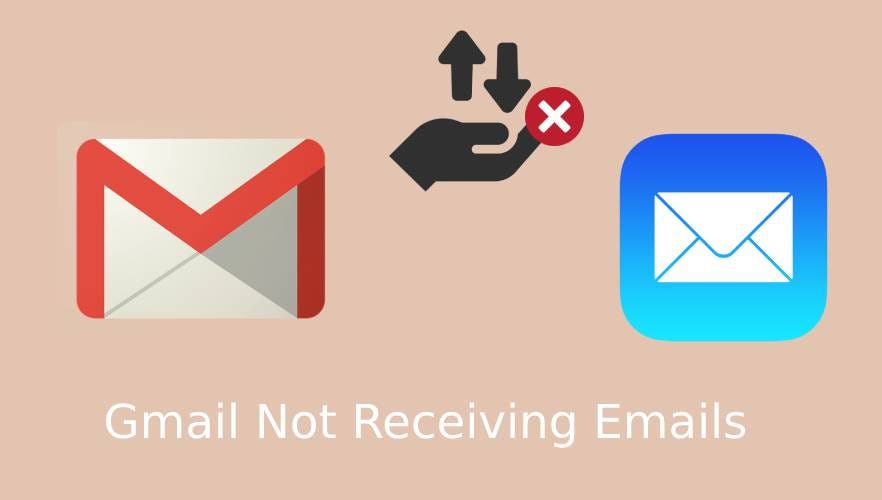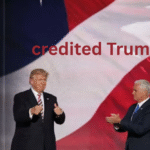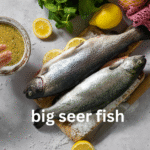Not receiving Gmail emails can lead to missed opportunities, delayed responses, and a lot of frustration, especially if you rely on your inbox for work or school. The good news? Solving this problem is usually straightforward. In this article, we’ll explore why this issue happens and provide detailed steps to get your Gmail back on track.
Understanding Gmail’s Email System
How Gmail Processes Emails
Gmail uses a complex system to process incoming emails, involving multiple servers that work together to ensure your messages arrive promptly. However, various factors can interrupt this process.
Common Causes of Email Delivery Failure
- Server Issues: Sometimes, Gmail’s servers experience downtime or technical problems.
- Incorrect Email Settings: Filters or forwarding rules might misroute your emails.
- Storage Limitations: If your Gmail account runs out of storage space, new emails can’t be received.
Basic Troubleshooting Steps
Checking Your Internet Connection
First things first, ensure your device is connected to the internet. A stable connection is crucial for receiving emails.
Verifying Gmail Server Status
Check if Gmail servers are operational. Websites like DownDetector can inform you if others are facing similar issues.
Examining Gmail Settings
Inbox Settings and Filters
Filters and blocked addresses can prevent emails from showing up in your inbox. Review your settings:
- Go to Gmail Settings > Filters and Blocked Addresses.
- Ensure no important senders are blocked.
Spam and Junk Folders
Sometimes, legitimate emails end up in the Spam or Junk folders. Regularly check these folders and mark emails from trusted senders as “Not Spam.”
Forwarding and POP/IMAP Settings
If you’ve set up email forwarding or use POP/IMAP, ensure these settings are correctly configured. Incorrect settings can divert emails from your inbox.
Storage Space Issues
Checking Available Storage
Gmail offers 15 GB of free storage shared with Google Drive and Google Photos. To check your storage:
- Go to Gmail Settings > See all settings > Account and Import > Other Google Account settings.
- Look under “Storage.”
How to Free Up Space
Delete unnecessary emails, especially those with large attachments. Empty your Trash and Spam folders to free up more space.
Email Account Security
Checking for Security Alerts
Google may block incoming emails if it detects suspicious activity. Check for security alerts:
- Visit your Google Account’s Security section.
- Review recent security events.
Ensuring Your Account Is Secure
Change your password regularly and enable two-step verification to enhance your account security.
Third-Party Email Clients
Common Issues with Third-Party Clients
If you use email clients like Outlook or Apple Mail, ensure they are correctly synced with Gmail. Common issues include:
- Outdated application versions.
- Incorrect server settings.
How to Sync Gmail with Email Clients
Verify the IMAP/POP settings:
- IMAP Server: imap.gmail.com, Port: 993
- POP Server: pop.gmail.com, Port: 995 Ensure the “Allow less secure apps” setting is turned off in your Google account.
Browser Issues
Clearing Browser Cache and Cookies
Old cache and cookies can interfere with Gmail’s performance. Clear them regularly:
- Go to your browser’s settings.
- Find the option to clear browsing data.
Using Incognito Mode
Try accessing Gmail in incognito mode. This can help identify if browser extensions are causing issues.
Updating Your Browser
An outdated browser might not support Gmail’s latest features. Keep your browser updated to the latest version.
Mobile App Troubleshooting
Checking Mobile App Settings
Ensure your mobile Gmail app is configured correctly:
- Check sync settings.
- Verify notification settings.
Reinstalling the Gmail App
Sometimes, a fresh installation can resolve issues. Uninstall the app and reinstall it from the Google Play Store or Apple App Store.
Contacting Google Support
How to Reach Google Support
If troubleshooting steps don’t work, contact Google Support:
- Visit the Google Support page.
- Select “Contact Us” and choose the relevant issue.
What Information to Provide
Be ready to provide details like:
- Your email address.
- A description of the problem.
- Steps you’ve already taken to resolve the issue.
Advanced Troubleshooting Steps
Using Gmail’s Built-In Troubleshooting Tools
Gmail offers built-in tools for diagnosing problems. Access these tools via the Gmail Help Center.
Reviewing Activity and Security Logs
Check your account’s activity logs to identify any unusual access or actions that might be affecting email delivery.
Preventive Measures
Regularly Updating Passwords
Change your password periodically to maintain security.
Monitoring Account Activity
Regularly review account activity to spot unauthorized access early.
Periodic Cleanup of Emails
Keep your inbox organized and free from clutter by deleting old emails and managing subscriptions.
When to Seek Professional Help
Signs You Need Expert Assistance
If you’ve tried all troubleshooting steps and the problem persists, it might be time to seek professional help.
Finding a Reliable IT Support Service
Look for IT support services with good reviews and a proven track record in resolving Gmail Not Receiving Emails issues.
Conclusion
Gmail Not Receiving Emails can be a frustrating experience, but with systematic troubleshooting, you can usually identify and resolve the issue. From checking your internet connection to examining your Gmail settings and ensuring account security, each step brings you closer to a solution. If all else fails, don’t hesitate to contact Google Support or seek professional help. Keep your inbox healthy with regular maintenance and stay proactive about email security.