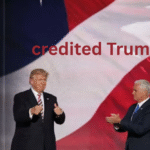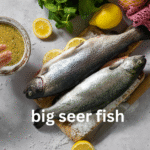Losing your Android device, whether it’s a phone or a tablet, can be a distressing experience. The sudden realization that your personal information, photos, contacts, and other essential data could be in the hands of a stranger is alarming. Fortunately, Google offers a reliable solution to this problem through its “Find My Device” feature. This tool allows you to remotely locate, lock, or even erase your device if it’s lost or stolen, giving you a sense of control and peace of mind in an otherwise stressful situation. In this comprehensive guide, we’ll delve into how to effectively use https guia android.comencuentra-mi-dispositivo-android feature on your Android device, its various functionalities, and why it’s an essential tool for every Android user.
What is “Find My Device”?
Overview of the Tool
“Find My Device” is a service provided by Google that allows Android users to locate, lock, or erase their devices remotely. This feature is designed to help you secure your phone or tablet if it’s lost or stolen, ensuring that your personal information remains safe. The tool can be accessed via the web, another Android device, or by installing the “Find My Device” app from the Google Play Store.
Importance of the Feature
The importance of “Find My Device” cannot be overstated. With the increasing reliance on smartphones for daily tasks, losing your device can disrupt your life significantly. From accessing bank accounts to managing social media profiles, smartphones hold a wealth of personal and sensitive information. “Find My Device” helps mitigate the risks associated with a lost or stolen device by providing a way to secure your data quickly.
Setting Up “Find My Device” on Your Android
Step-by-Step Guide to Setting Up
Before you can use “Find My Device,” you need to ensure that it’s set up correctly on your Android device. Here’s how to do it:
- Enable Location Services: The first step is to ensure that location services are enabled on your device. Go to Settings > Location and toggle the switch to turn on location services.
- Activate “Find My Device”: Next, go to Settings > Security > Find My Device and make sure the feature is turned on. If you don’t see this option, it might be listed under Google > Security > Find My Device on some devices.
- Link Your Google Account: Make sure your Google account is linked to your device. This is crucial as “Find My Device” relies on your Google account to function.
- Test the Setup: To ensure everything is working correctly, visit the Find My Device website on your computer or use another device to log into the app and check if your device is visible.
Importance of Early Setup
Setting up “Find My Device” as soon as you get a new Android device is essential. If you wait until your device is lost or stolen, it may be too late to activate this feature. Early setup ensures that you are prepared in case the worst happens.
How to Use “Find My Device” When Your Device is Lost
Locating Your Device
If your Android device is lost, the first thing you should do is try to locate it using “Find My Device.” Here’s how:
- Log into the Service: Visit the Find My Device website or open the app on another Android device. Log in using the Google account linked to your lost device.
- View the Device’s Location: Once logged in, you will see a map showing the current location of your device. The location accuracy depends on whether your device is connected to Wi-Fi or a mobile network.
- Play Sound: If your device is nearby but you can’t find it, you can use the “Play Sound” feature. This will make your device ring at full volume for five minutes, even if it’s set to silent or vibrate mode.
Securing Your Device
If you are unable to retrieve your device immediately, securing it should be your next step:
- Lock Your Device: Use the “Secure Device” feature to lock your phone or tablet remotely. You can set a new password, PIN, or pattern if you don’t have one set already. Additionally, you can display a recovery message on the screen, such as a contact number where you can be reached.
- Erase Data: As a last resort, if you believe your device has been stolen or you’re unable to recover it, you can use the “Erase Device” option. This will wipe all data from your device, including your Google account, apps, photos, and settings. Be aware that once you erase your device, “Find My Device” will no longer work, as the phone will no longer be connected to your Google account.
Retrieving a Lost Device
If you’re able to locate your device using the map, try to retrieve it safely. If your device is in a public place, such as a café or public transport, approach the situation cautiously. If you suspect your device has been stolen, consider contacting the authorities rather than confronting the individual yourself.
Additional Features and Considerations
Battery Life Indicator
“Find My Device” also shows the remaining battery life of your lost device. This feature is particularly useful as it gives you an idea of how much time you have to locate your device before it runs out of power and becomes untraceable.
Offline Mode
In cases where your device is not connected to the internet, “Find My Device” will display the last known location of your device when it was online. This can give you a starting point in your search.
Device Compatibility
“Find My Device” works on most Android devices, including smartphones, tablets, and even smartwatches. However, the feature needs to be enabled and linked to a Google account for it to function.
Privacy Concerns
Using “Find My Device” requires sharing your location data with Google. While this is generally safe and secure, it’s important to be aware of privacy considerations and manage your settings accordingly.
Troubleshooting Common Issues
Device Not Showing Up
If your device isn’t appearing on “Find My Device,” there are a few potential reasons:
- No Internet Connection: Your device needs to be connected to the internet via Wi-Fi or a mobile network for “Find My Device” to work.
- Location Services Disabled: If location services are turned off on your device, “Find My Device” won’t be able to track it.
- Google Account Issues: Ensure that your Google account is correctly linked to your device and that you’re using the same account to access “Find My Device.”
Incorrect Location
Sometimes, the location displayed on “Find My Device” might be inaccurate. This can happen due to poor GPS signal, network issues, or if your device is indoors where GPS signals are weaker. In such cases, it’s advisable to check the location again after a few minutes.
Unable to Lock or Erase
If you’re unable to lock or erase your device using “Find My Device,” it could be due to the following reasons:
- Device is Offline: If your device is not connected to the internet, the lock and erase commands won’t go through until it reconnects.
- Software Issues: In some cases, outdated software or bugs can prevent “Find My Device” from working correctly. Ensure your device is updated to the latest Android version.
Best Practices for Protecting Your Android Device
Regular Backups
Regularly backing up your data is one of the best ways to protect your information in case your device is lost or stolen. Google provides automatic backup options for your contacts, photos, and other important data. Make sure this feature is enabled so you can restore your data if needed.
Use Strong Passwords
Setting a strong password, PIN, or pattern is crucial in protecting your device from unauthorized access. Avoid using easily guessable passwords like “1234” or “password.” Instead, opt for a combination of letters, numbers, and symbols.
Enable Two-Factor Authentication
For added security, enable two-factor authentication (2FA) on your Google account. This requires a second form of verification, such as a code sent to your phone, before someone can access your account.
Install Security Software
Consider installing security software on your Android device. Many antivirus apps offer features like remote wipe, backup, and malware protection, which can provide an extra layer of security.
Conclusion
Losing your Android device can be a nerve-wracking experience, but with the help of Google’s https guia android.comencuentra-mi-dispositivo-android, you can regain control over the situation. By setting up this tool in advance, you ensure that you’re prepared to track, lock, or erase your device if it goes missing. Remember to follow best practices such as regular backups, strong passwords, and two-factor authentication to protect your device further. With “Find My Device,” you can navigate the stressful experience of losing your phone with greater ease and peace of mind.
By utilizing the information provided in this article, you can make the most out https guia android.comencuentra-mi-dispositivo-android and ensure that your Android device remains safe and secure, even in the event of loss or theft.